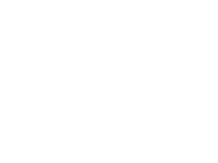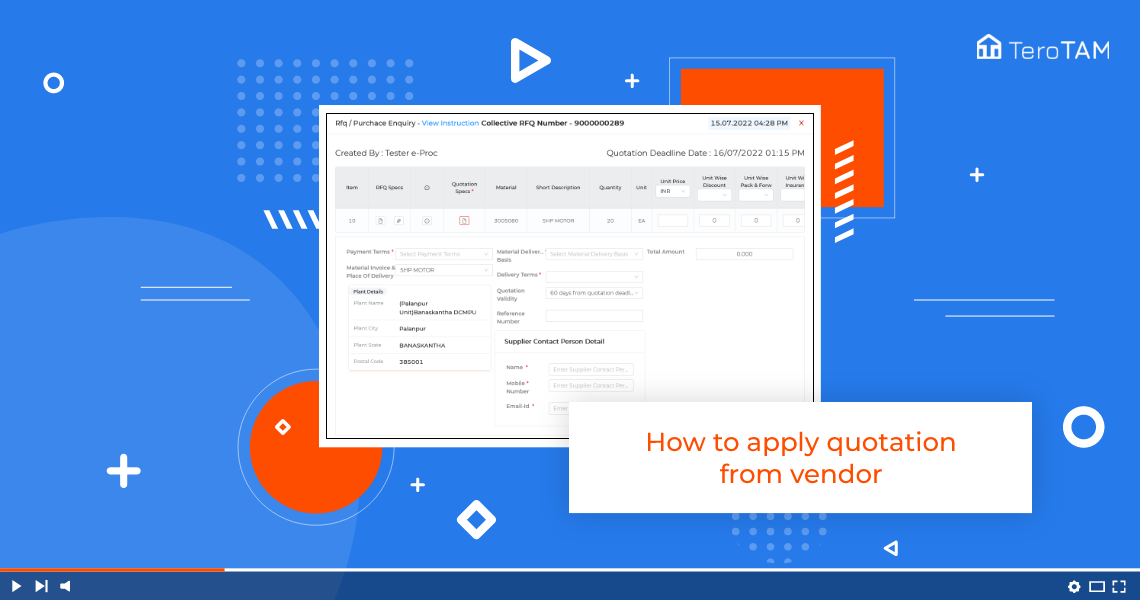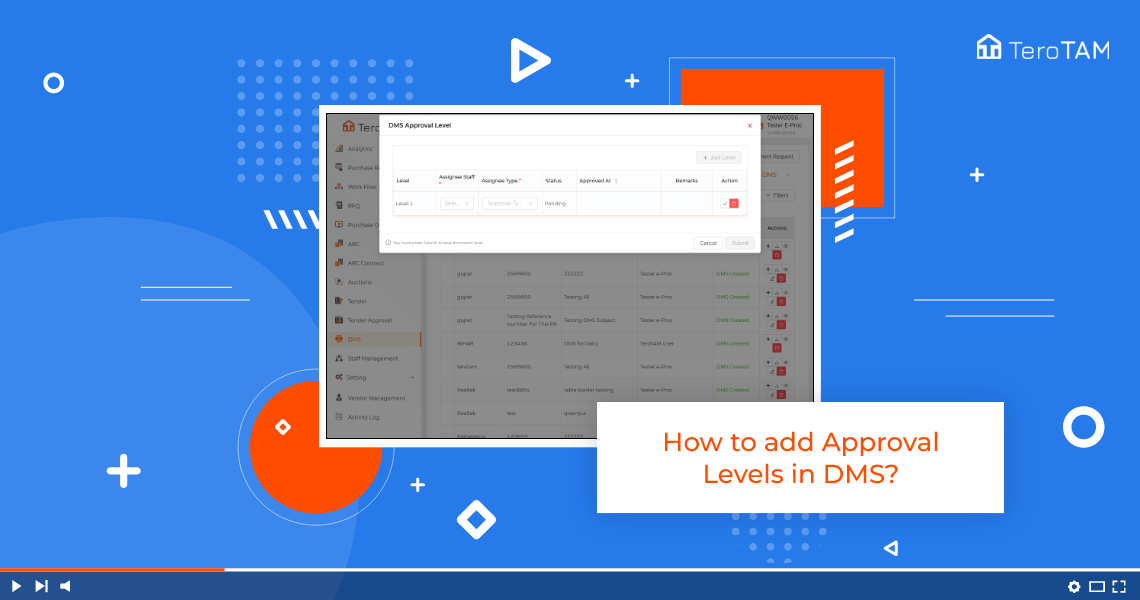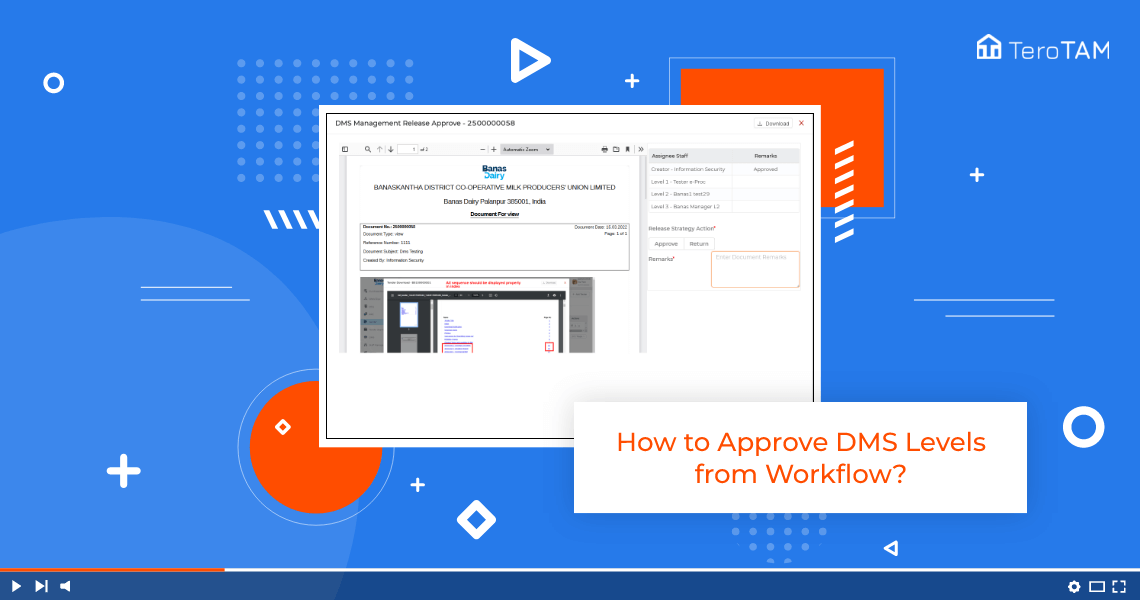By using the TeroTAM eProcurement software Apply Quotation from the vendor portal. By login in you can perform the actions to view quotation details and update the latest info. Also, create a new quotation by choosing custom details and fields.
Follow the below steps to apply for negotiation from the customer. Login into the eProcurement portal:
- Here you can see how vendors can apply quotations for RFQ in TeroTAM eProcurement Vendor Portal.
- Go to RFQ, In opening the RFQ tab, you can find all the requests from Customers. Under the Action column, you can view the RFQ details added by customers such as material details, attachments, etc.
- To apply the quotation, click on the RFQ for which you wish to apply the quotation there on top, you can find the quotation, deadline, date, and time coming to the table.
- First. We have RFQ specs. In this, you will find the details or attachment added by the Customer.
- If you have any queries, you can ask them from here. Next is Quotation Specs, this is a mandatory field where you can enter any specific details or instructions.
- Then there are material and quantity details filled by the Customer in the Unit Price. Add the price for the requested material quantities in the drop-down.
- You can see there are different currencies available. You can select anyone according to your requirement. If you wish to provide some discount, you can add that here by selecting the value or percentage from the dropdown according to your requirements.
- Whatever changes you will make here, it will reflect in your landed and total price amount. Apart from discounts, you can see there are other options also available for which you can add up the cost according to your requirements.
- Once that is done, select the GST percentage from the drop-down. Now, let’s look at the other fields. Select the payment terms from the drop-down list.
- Also, select the material delivery basis and delivery terms from the dropdown list.
- The reference number is optional. Once that is all done, enter the contact person details. At the bottom, you can check the print preview of the quotation details.
- You can print it or download it. Now, all the required details are filled. So let’s submit the quotation. By clicking on Submit button, your quotation will be submitted successfully.
- Once you have applied the quotation, you can find the same amount RFQ request under the Applied tab. This is how you can apply for a quotation.