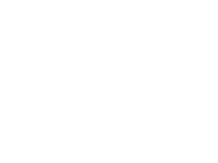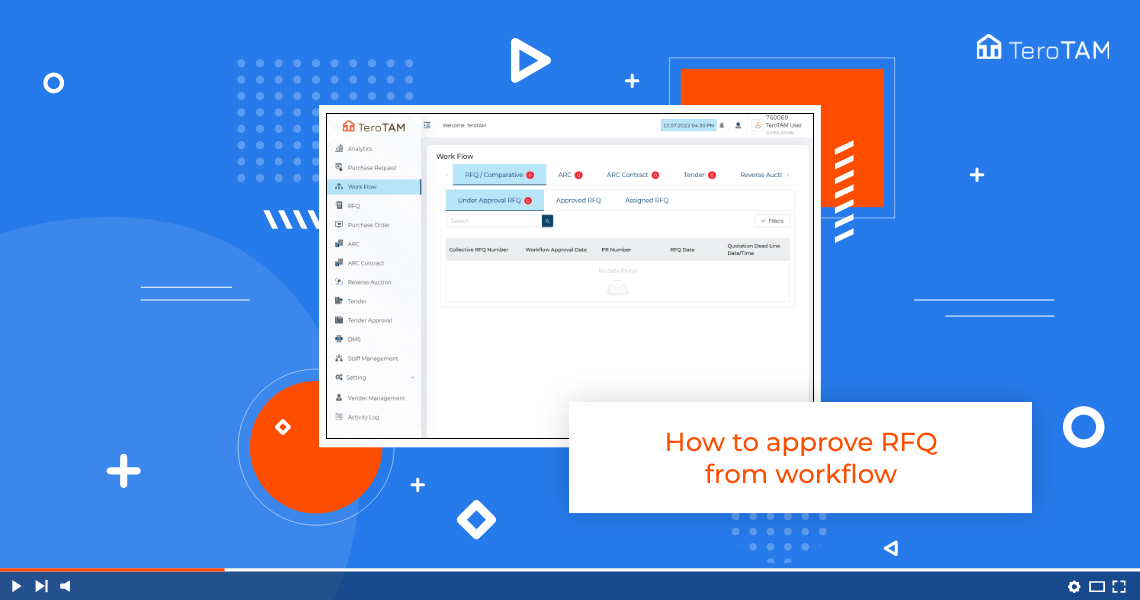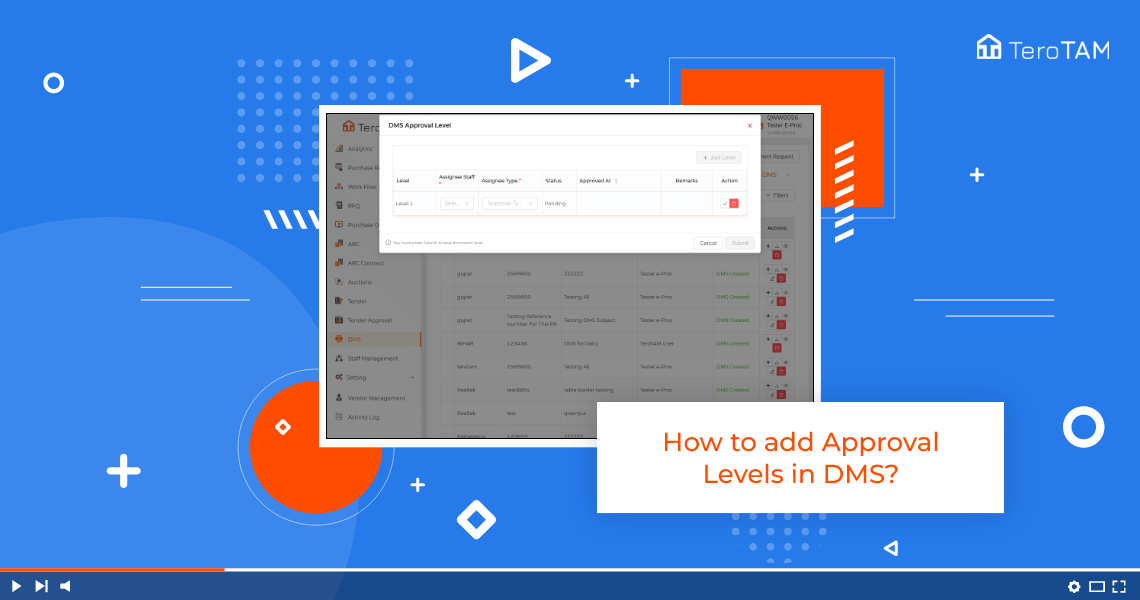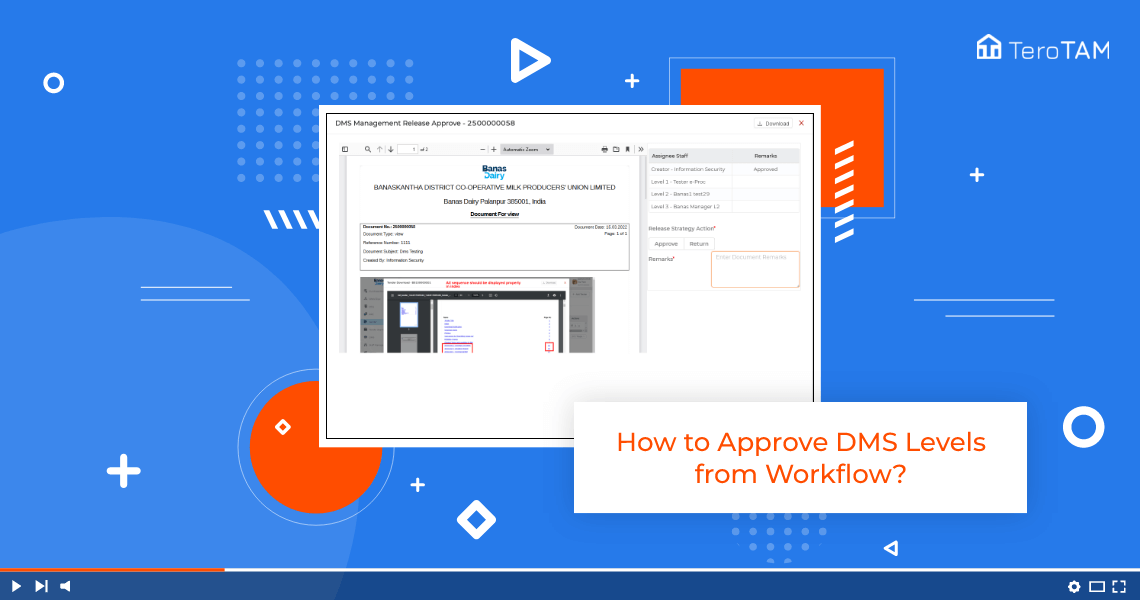TeroTAM eProcuremnet allows to set approval levels to take forward the process and enables to add of attachments, remarks, and view requests that all you can achieve by RFQ from the workflow.
Follow the below steps to approve RFQ from the workflow. Login into the eProcurement portal:
- Let’s start by logging into the portal to approve the RFQ request, from the side menu go to workflow.
- You will find the first option for the RFQ tab. Under Approval RFQ you can see the request that is assigned to you.
- To approve the request, click on that approval page will open here. On the right corner, you can see all the added levels. There are also options available if you wish to upload any attachments. Approve the request by entering the remarks and clicking on Submit.
- Your RFQ request is approved successfully now. You need to wait until it gets approved from all other levels. You can also return the request to any other levels and once they are approved, you need to approve it again from your side.
- Now, once the request is approved from all the added levels, you can find the request under the Approved RFQ tab. This is how you can approve or return the RFQ request.